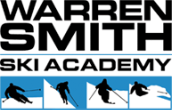What you should look for in a boot fitting
Quote from Rohithsol on April 12, 2024, 1:28 pmWhen your Canon printer is not printing in color, it can be frustrating. Here are some troubleshooting steps to help you resolve the issue:
- Check Ink Levels: Make sure that the color ink cartridges in your printer have sufficient ink. Replace any cartridges that are low or empty.
- Printer Settings: Ensure that your printer settings are configured to print in color. Open the print dialog on your computer, select your Canon printer, and verify that the color option is selected.
- Printer Driver: Update your printer driver to the latest version. You can download the latest driver from the Canon not printing color canon website or use the manufacturer's software update tool.
- Print Head Alignment: Perform a print head alignment to ensure that the print heads are properly aligned. This can often improve print quality, including color printing.
- Clean Print Heads: Use the printer's built-in maintenance functions to clean the print heads. This can help remove any dried ink or debris that may be blocking the nozzles.
- Check Paper Type: Ensure that you are using the correct type of paper for color printing. Some paper types may not be suitable for color printing and can affect print quality.
- Check Color Settings: Verify that the color settings in your document or image editing software are configured correctly. Ensure that the document is set to print in color.
- Restart Printer: Sometimes, simply restarting the printer can resolve minor issues. Turn off the printer, unplug it from the power source, wait for a few minutes, then plug it back in and turn it on again.
- Test Print: Print a test page to check if the issue persists. Use a sample document or image with color elements to verify that the printer is printing in color.
- Contact Support: If none of the above steps resolve the issue, there may be a hardware problem with your printer. Contact Canon customer support for further assistance or consider consulting a professional technician.
By following these troubleshooting steps, you should be able to identify and resolve the issue with your Canon printer not printing in color.
When your Canon printer is not printing in color, it can be frustrating. Here are some troubleshooting steps to help you resolve the issue:
- Check Ink Levels: Make sure that the color ink cartridges in your printer have sufficient ink. Replace any cartridges that are low or empty.
- Printer Settings: Ensure that your printer settings are configured to print in color. Open the print dialog on your computer, select your Canon printer, and verify that the color option is selected.
- Printer Driver: Update your printer driver to the latest version. You can download the latest driver from the Canon not printing color canon website or use the manufacturer's software update tool.
- Print Head Alignment: Perform a print head alignment to ensure that the print heads are properly aligned. This can often improve print quality, including color printing.
- Clean Print Heads: Use the printer's built-in maintenance functions to clean the print heads. This can help remove any dried ink or debris that may be blocking the nozzles.
- Check Paper Type: Ensure that you are using the correct type of paper for color printing. Some paper types may not be suitable for color printing and can affect print quality.
- Check Color Settings: Verify that the color settings in your document or image editing software are configured correctly. Ensure that the document is set to print in color.
- Restart Printer: Sometimes, simply restarting the printer can resolve minor issues. Turn off the printer, unplug it from the power source, wait for a few minutes, then plug it back in and turn it on again.
- Test Print: Print a test page to check if the issue persists. Use a sample document or image with color elements to verify that the printer is printing in color.
- Contact Support: If none of the above steps resolve the issue, there may be a hardware problem with your printer. Contact Canon customer support for further assistance or consider consulting a professional technician.
By following these troubleshooting steps, you should be able to identify and resolve the issue with your Canon printer not printing in color.
Quote from Rohithsol on April 12, 2024, 1:32 pmTroubleshooting Netflix Issues: Steps to Resolve Common Problems
Netflix is one of the most popular streaming services globally, offering a vast library of movies, TV shows, documentaries, and original content. However, like any online service, users may encounter occasional issues while streaming content. Here are some common problems users may face and steps to resolve them:
1. Buffering or Loading Issues:
- Slow internet connection: Check your internet speed using a speed test tool. If the speed is slow, try restarting your router or contacting your internet service provider.
- Multiple devices: Disconnect other devices connected to the same network that may be consuming bandwidth.
- Clear cache and cookies: In your browser or Netflix app settings, clear cache and cookies to improve streaming performance.
2. Playback Errors:
- Restart the device: Sometimes, simply restarting your device (smartphone, tablet, smart TV, etc.) can resolve playback errors.
- Update the Netflix app: Ensure you have the latest version of the Netflix app installed on your device. Updates often include bug fixes and performance improvements.
- Check for system updates: Make sure your device's operating system is up to date, as outdated software can cause compatibility issues.
3. Audio/Video Sync Issues:
- Restart playback: Stop the video and restart playback to see if the sync issue resolves itself.
- Check audio settings: Adjust audio settings on your device to ensure they match the content you're watching.
- Update audio/video drivers: If using a computer, ensure your audio and video drivers are up to date.
4. Account Access Problems:
- Forgot password: If you can't log in due to a forgotten password, use the "Forgot Password" option on the Netflix login page to reset it.
- Account locked: Contact Netflix customer support if your account has been locked or suspended for any reason.
- Billing issues: Verify that your payment method is up to date and that there are no issues with your billing information.
5. Poor Video Quality:
- Adjust video quality settings: In the Netflix app or website settings, adjust the video quality based on your internet connection speed and device capabilities.
- Switch to HD: If you're experiencing low video quality, ensure your subscription plan includes HD streaming.
6. Subtitle or Closed Captioning Problems:
- Enable/disable subtitles: Check the subtitle settings on your device or in the Netflix app to ensure they are enabled if desired.
- Language settings: Ensure the correct language is selected for subtitles and closed captioning.
7. Regional Content Availability:
- VPN or proxy usage: If using a VPN or proxy service, disable it, as it may affect your ability to access certain content due to regional restrictions.
- Content licensing: Understand that Netflix's content library varies by region due to licensing agreements.
If you've tried the troubleshooting steps above and are still experiencing issues, contact Netflix support phone number for further assistance. They can provide personalized help and guidance to resolve your specific problem.
By following these steps and tips, you can troubleshoot common Netflix issues and enjoy uninterrupted streaming of your favorite movies and TV shows.
Troubleshooting Netflix Issues: Steps to Resolve Common Problems
Netflix is one of the most popular streaming services globally, offering a vast library of movies, TV shows, documentaries, and original content. However, like any online service, users may encounter occasional issues while streaming content. Here are some common problems users may face and steps to resolve them:
1. Buffering or Loading Issues:
- Slow internet connection: Check your internet speed using a speed test tool. If the speed is slow, try restarting your router or contacting your internet service provider.
- Multiple devices: Disconnect other devices connected to the same network that may be consuming bandwidth.
- Clear cache and cookies: In your browser or Netflix app settings, clear cache and cookies to improve streaming performance.
2. Playback Errors:
- Restart the device: Sometimes, simply restarting your device (smartphone, tablet, smart TV, etc.) can resolve playback errors.
- Update the Netflix app: Ensure you have the latest version of the Netflix app installed on your device. Updates often include bug fixes and performance improvements.
- Check for system updates: Make sure your device's operating system is up to date, as outdated software can cause compatibility issues.
3. Audio/Video Sync Issues:
- Restart playback: Stop the video and restart playback to see if the sync issue resolves itself.
- Check audio settings: Adjust audio settings on your device to ensure they match the content you're watching.
- Update audio/video drivers: If using a computer, ensure your audio and video drivers are up to date.
4. Account Access Problems:
- Forgot password: If you can't log in due to a forgotten password, use the "Forgot Password" option on the Netflix login page to reset it.
- Account locked: Contact Netflix customer support if your account has been locked or suspended for any reason.
- Billing issues: Verify that your payment method is up to date and that there are no issues with your billing information.
5. Poor Video Quality:
- Adjust video quality settings: In the Netflix app or website settings, adjust the video quality based on your internet connection speed and device capabilities.
- Switch to HD: If you're experiencing low video quality, ensure your subscription plan includes HD streaming.
6. Subtitle or Closed Captioning Problems:
- Enable/disable subtitles: Check the subtitle settings on your device or in the Netflix app to ensure they are enabled if desired.
- Language settings: Ensure the correct language is selected for subtitles and closed captioning.
7. Regional Content Availability:
- VPN or proxy usage: If using a VPN or proxy service, disable it, as it may affect your ability to access certain content due to regional restrictions.
- Content licensing: Understand that Netflix's content library varies by region due to licensing agreements.
If you've tried the troubleshooting steps above and are still experiencing issues, contact Netflix support phone number for further assistance. They can provide personalized help and guidance to resolve your specific problem.
By following these steps and tips, you can troubleshoot common Netflix issues and enjoy uninterrupted streaming of your favorite movies and TV shows.
Quote from prakash121 on April 12, 2024, 1:50 pmResolving Common AOL Mail Issues: A Comprehensive Guide
Are you encountering frustrating issues with your AOL Mail account? From password changes to login problems, navigating these challenges can be a hassle. But fear not, as we've compiled a comprehensive guide to help you troubleshoot and resolve these issues effectively.
How to Change AOL Mail Password
Changing your AOL Mail password is an essential step in maintaining account security. Whether you suspect unauthorized access or simply want to update your credentials, learn the steps for changing your AOL Mail password hassle-free.
AOL Mail Not Loading
Is your AOL Mail inbox failing to load, leaving you stranded without access to your emails? Discover troubleshooting tips to address the issue of AOL Mail not loading promptly, ensuring uninterrupted access to your messages.
Fixing AOL Email Sign-in Problems
Struggling to sign in to your AOL email account due to authentication issues? Don't let login problems derail your productivity. Explore effective solutions for resolving AOL email sign-in problems, allowing you to regain access swiftly.
Resolving AOL Email Login Problems
Encountering difficulties logging in to your AOL email account can be frustrating. Whether it's due to forgotten credentials or technical glitches, troubleshoot AOL email login problems with ease using our step-by-step guidance.
Dealing with AOL Mail Sign-in Problems
Are you repeatedly encountering sign-in errors while trying to access your AOL Mail account? Put an end to the frustration by learning how to troubleshoot and overcome AOL Mail sign-in problems, restoring seamless access to your inbox.
In conclusion, navigating AOL Mail issues doesn't have to be a daunting task. By leveraging the solutions provided in this guide, you can overcome common challenges with ease and enjoy uninterrupted access to your emails. Remember, proactive troubleshooting is key to maintaining a smooth and hassle-free AOL Mail experience.
Resolving Common AOL Mail Issues: A Comprehensive Guide
Are you encountering frustrating issues with your AOL Mail account? From password changes to login problems, navigating these challenges can be a hassle. But fear not, as we've compiled a comprehensive guide to help you troubleshoot and resolve these issues effectively.
How to Change AOL Mail Password
Changing your AOL Mail password is an essential step in maintaining account security. Whether you suspect unauthorized access or simply want to update your credentials, learn the steps for changing your AOL Mail password hassle-free.
AOL Mail Not Loading
Is your AOL Mail inbox failing to load, leaving you stranded without access to your emails? Discover troubleshooting tips to address the issue of AOL Mail not loading promptly, ensuring uninterrupted access to your messages.
Fixing AOL Email Sign-in Problems
Struggling to sign in to your AOL email account due to authentication issues? Don't let login problems derail your productivity. Explore effective solutions for resolving AOL email sign-in problems, allowing you to regain access swiftly.
Resolving AOL Email Login Problems
Encountering difficulties logging in to your AOL email account can be frustrating. Whether it's due to forgotten credentials or technical glitches, troubleshoot AOL email login problems with ease using our step-by-step guidance.
Dealing with AOL Mail Sign-in Problems
Are you repeatedly encountering sign-in errors while trying to access your AOL Mail account? Put an end to the frustration by learning how to troubleshoot and overcome AOL Mail sign-in problems, restoring seamless access to your inbox.
In conclusion, navigating AOL Mail issues doesn't have to be a daunting task. By leveraging the solutions provided in this guide, you can overcome common challenges with ease and enjoy uninterrupted access to your emails. Remember, proactive troubleshooting is key to maintaining a smooth and hassle-free AOL Mail experience.
Quote from prakash121 on April 12, 2024, 2:01 pmTroubleshooting Guide: What to Do When You Cannot Receive Emails
Introduction: In today's interconnected world, email has become an indispensable tool for communication. Whether it's for personal correspondence or professional matters, a smooth flow of emails is crucial. However, encountering issues where you cannot receive emails can be frustrating and disruptive. In this article, we'll explore common reasons why you might face this problem and provide troubleshooting steps to resolve it.
- Check Your Internet Connection: Before delving into email settings, ensure that your internet connection is stable. A poor or intermittent connection can prevent emails from being received. Try accessing other websites or applications to confirm if your internet connection is functioning properly.
- Verify Email Account Settings: Double-check your email account settings to ensure they are configured correctly. Pay attention to details such as the incoming mail server (IMAP or POP3), port numbers, and SSL/TLS encryption settings. Any discrepancies in these settings could prevent emails from being retrieved.
- Clear Email Inbox: Sometimes, your inbox may be full, reaching its storage limit. When this happens, new emails cannot be received until you clear out some space by deleting unnecessary emails or archiving older ones. Check your inbox capacity and manage your emails accordingly.
- Check Spam or Junk Folder: Emails may occasionally be filtered as spam or junk by your email provider's filters. Check your spam or junk folder regularly to ensure legitimate emails are not being incorrectly flagged. Marking legitimate emails as "Not Spam" can help train the filter to recognize them correctly in the future.
- Disable Email Filtering Rules: If you have set up filtering rules or email forwarding options, they may inadvertently divert incoming emails away from your inbox. Review your email settings and temporarily disable any filters or forwarding rules to see if they are causing the issue.
- Temporary Service Outages: Email service providers occasionally experience temporary outages or maintenance periods, during which email delivery may be delayed or disrupted. Check the status of your email service provider's website or social media channels for any announcements regarding service interruptions.
- Contact Email Service Provider Support: If you've tried the above steps and are still unable to receive emails, contact your email service provider's support team for assistance. They can investigate the issue further and provide personalized troubleshooting guidance based on your account settings and configuration.
Conclusion: Encountering issues where you cannot receive emails can be frustrating, but by following the troubleshooting steps outlined above, you can often identify and resolve the problem efficiently. Remember to double-check your internet connection, verify email account settings, clear your inbox, check spam folders, review filtering rules, and contact support if necessary. With persistence and attention to detail, you can ensure a smooth flow of emails and uninterrupted communication.
Troubleshooting Guide: What to Do When You Cannot Receive Emails
Introduction: In today's interconnected world, email has become an indispensable tool for communication. Whether it's for personal correspondence or professional matters, a smooth flow of emails is crucial. However, encountering issues where you cannot receive emails can be frustrating and disruptive. In this article, we'll explore common reasons why you might face this problem and provide troubleshooting steps to resolve it.
- Check Your Internet Connection: Before delving into email settings, ensure that your internet connection is stable. A poor or intermittent connection can prevent emails from being received. Try accessing other websites or applications to confirm if your internet connection is functioning properly.
- Verify Email Account Settings: Double-check your email account settings to ensure they are configured correctly. Pay attention to details such as the incoming mail server (IMAP or POP3), port numbers, and SSL/TLS encryption settings. Any discrepancies in these settings could prevent emails from being retrieved.
- Clear Email Inbox: Sometimes, your inbox may be full, reaching its storage limit. When this happens, new emails cannot be received until you clear out some space by deleting unnecessary emails or archiving older ones. Check your inbox capacity and manage your emails accordingly.
- Check Spam or Junk Folder: Emails may occasionally be filtered as spam or junk by your email provider's filters. Check your spam or junk folder regularly to ensure legitimate emails are not being incorrectly flagged. Marking legitimate emails as "Not Spam" can help train the filter to recognize them correctly in the future.
- Disable Email Filtering Rules: If you have set up filtering rules or email forwarding options, they may inadvertently divert incoming emails away from your inbox. Review your email settings and temporarily disable any filters or forwarding rules to see if they are causing the issue.
- Temporary Service Outages: Email service providers occasionally experience temporary outages or maintenance periods, during which email delivery may be delayed or disrupted. Check the status of your email service provider's website or social media channels for any announcements regarding service interruptions.
- Contact Email Service Provider Support: If you've tried the above steps and are still unable to receive emails, contact your email service provider's support team for assistance. They can investigate the issue further and provide personalized troubleshooting guidance based on your account settings and configuration.
Conclusion: Encountering issues where you cannot receive emails can be frustrating, but by following the troubleshooting steps outlined above, you can often identify and resolve the problem efficiently. Remember to double-check your internet connection, verify email account settings, clear your inbox, check spam folders, review filtering rules, and contact support if necessary. With persistence and attention to detail, you can ensure a smooth flow of emails and uninterrupted communication.
Quote from prakashwill on April 13, 2024, 5:31 amTroubleshooting Common Facebook Problems: Expert Solutions
Are you facing issues with your Facebook account? From login problems to app glitches, navigating through technical difficulties on Facebook can be frustrating. But fear not! Our Facebook Support team is here to help you resolve any issue you encounter swiftly and effectively.
- Facebook Customer Service: If you find yourself in need of assistance with your Facebook account, our dedicated customer service team is just a click away. Visit our Facebook Customer Service page for prompt and personalized support tailored to your needs.
- Facebook Login Issues: Struggling to log in to your Facebook account? Whether you've forgotten your password or are experiencing other login-related issues, our experts have the solutions you need. Check out our troubleshooting guide for resolving Facebook login issues efficiently.
- Facebook App Scrolling Problem: Are you encountering difficulties with scrolling through your Facebook app? Don't let it disrupt your browsing experience any longer. Our team can help you tackle the frustrating Facebook app scrolling problem and get back to enjoying seamless navigation on your device.
- Facebook Not Working: Is Facebook acting up and not functioning properly? Don't worry; you're not alone. Our experts are well-versed in diagnosing and resolving various issues causing Facebook not working woes. Trust us to get your favorite social media platform up and running again in no time.
- Facebook Account Hacked: Discovering that your Facebook account has been compromised can be alarming. But with our assistance, you can regain control and secure your account swiftly. Learn how to recover from a Facebook account hacked situation and prevent future security breaches effectively.
Don't let technical glitches and security concerns dampen your Facebook experience. Reach out to our experienced support team today for expert assistance tailored to your specific needs. With our help, you can enjoy a smooth and worry-free journey on the world's leading social media platform.
Troubleshooting Common Facebook Problems: Expert Solutions
Are you facing issues with your Facebook account? From login problems to app glitches, navigating through technical difficulties on Facebook can be frustrating. But fear not! Our Facebook Support team is here to help you resolve any issue you encounter swiftly and effectively.
- Facebook Customer Service: If you find yourself in need of assistance with your Facebook account, our dedicated customer service team is just a click away. Visit our Facebook Customer Service page for prompt and personalized support tailored to your needs.
- Facebook Login Issues: Struggling to log in to your Facebook account? Whether you've forgotten your password or are experiencing other login-related issues, our experts have the solutions you need. Check out our troubleshooting guide for resolving Facebook login issues efficiently.
- Facebook App Scrolling Problem: Are you encountering difficulties with scrolling through your Facebook app? Don't let it disrupt your browsing experience any longer. Our team can help you tackle the frustrating Facebook app scrolling problem and get back to enjoying seamless navigation on your device.
- Facebook Not Working: Is Facebook acting up and not functioning properly? Don't worry; you're not alone. Our experts are well-versed in diagnosing and resolving various issues causing Facebook not working woes. Trust us to get your favorite social media platform up and running again in no time.
- Facebook Account Hacked: Discovering that your Facebook account has been compromised can be alarming. But with our assistance, you can regain control and secure your account swiftly. Learn how to recover from a Facebook account hacked situation and prevent future security breaches effectively.
Don't let technical glitches and security concerns dampen your Facebook experience. Reach out to our experienced support team today for expert assistance tailored to your specific needs. With our help, you can enjoy a smooth and worry-free journey on the world's leading social media platform.
Quote from prakashwill on April 13, 2024, 5:48 amHow to Disable Norton Safe Search: A Comprehensive Guide for a Seamless Browsing Experience
In the digital age, internet users crave the freedom to explore the vast expanse of the web without unnecessary restrictions. However, security software like Norton Safe Search, while well-intentioned, can sometimes feel overly intrusive, directing and filtering search results in a manner that doesn't align with users' preferences. If you're among those seeking to regain control over your browsing experience by turning off Norton Safe Search, you've come to the right place. In this comprehensive guide, we'll walk you through the steps to disable Norton Safe Search quickly and efficiently, ensuring a seamless and unhindered browsing experience.
- Navigate to the Norton Safe Search Settings: To begin the process, visit the Norton website or click on the following link: how to turn off Norton Safe Search. Once on the page, locate the settings menu or any options related to Safe Search. Depending on your version of Norton and browser, these settings may be found under different sections such as "Settings," "Extensions," or "Privacy & Security."
- Disable Safe Search: Within the settings menu, look for the option to disable Norton Safe Search. This option may be labeled as "Enable Safe Search" or "Turn on Safe Search." Click on this option to toggle it off. If prompted, confirm your action to disable Safe Search.
- Follow Step-by-Step Instructions: For a quick and easy guide on disabling Norton Safe Search, you can directly visit the following link: how do I disable Norton Safe Search. Here, you'll find step-by-step instructions tailored to your specific browser and Norton version.
- Complete Removal: If you prefer a more thorough approach, consider completely removing Norton Safe Search from your browser. To do so, visit how do I turn off Norton Safe Search and follow the provided instructions for a complete removal process.
- Seek Further Assistance: In the unlikely event that you encounter any difficulties during the process, don't hesitate to seek further assistance. Visit remove Norton Safe Search for additional troubleshooting steps and support.
By following these steps, you can successfully disable Norton Safe Search and reclaim control over your browsing experience. Say goodbye to restrictive filters and enjoy unrestricted access to search results tailored to your preferences. Embrace a seamless browsing experience with Norton, minus the limitations imposed by Safe Search.
How to Disable Norton Safe Search: A Comprehensive Guide for a Seamless Browsing Experience
In the digital age, internet users crave the freedom to explore the vast expanse of the web without unnecessary restrictions. However, security software like Norton Safe Search, while well-intentioned, can sometimes feel overly intrusive, directing and filtering search results in a manner that doesn't align with users' preferences. If you're among those seeking to regain control over your browsing experience by turning off Norton Safe Search, you've come to the right place. In this comprehensive guide, we'll walk you through the steps to disable Norton Safe Search quickly and efficiently, ensuring a seamless and unhindered browsing experience.
- Navigate to the Norton Safe Search Settings: To begin the process, visit the Norton website or click on the following link: how to turn off Norton Safe Search. Once on the page, locate the settings menu or any options related to Safe Search. Depending on your version of Norton and browser, these settings may be found under different sections such as "Settings," "Extensions," or "Privacy & Security."
- Disable Safe Search: Within the settings menu, look for the option to disable Norton Safe Search. This option may be labeled as "Enable Safe Search" or "Turn on Safe Search." Click on this option to toggle it off. If prompted, confirm your action to disable Safe Search.
- Follow Step-by-Step Instructions: For a quick and easy guide on disabling Norton Safe Search, you can directly visit the following link: how do I disable Norton Safe Search. Here, you'll find step-by-step instructions tailored to your specific browser and Norton version.
- Complete Removal: If you prefer a more thorough approach, consider completely removing Norton Safe Search from your browser. To do so, visit how do I turn off Norton Safe Search and follow the provided instructions for a complete removal process.
- Seek Further Assistance: In the unlikely event that you encounter any difficulties during the process, don't hesitate to seek further assistance. Visit remove Norton Safe Search for additional troubleshooting steps and support.
By following these steps, you can successfully disable Norton Safe Search and reclaim control over your browsing experience. Say goodbye to restrictive filters and enjoy unrestricted access to search results tailored to your preferences. Embrace a seamless browsing experience with Norton, minus the limitations imposed by Safe Search.
Quote from james1274411 on April 13, 2024, 8:18 amI'm thoroughly impressed by your writing style and the wealth of knowledge you convey. Thanks a lot for posting! pengeluaran hk
I'm thoroughly impressed by your writing style and the wealth of knowledge you convey. Thanks a lot for posting! pengeluaran hk
Quote from hsolritik12 on April 15, 2024, 4:24 amTitle: A Comprehensive Guide to AT&T Wireless Router Setup and Contacting AT&T Router Support
In today's hyper-connected world, a stable and secure internet connection is essential for both work and leisure. AT&T offers a range of reliable wireless routers designed to meet the demands of modern households and businesses. However, setting up a router can sometimes be a daunting task, especially for those unfamiliar with networking technology. In this guide, we'll walk you through the process of setting up your AT&T wireless router and provide you with contact information for AT&T Router Support in case you encounter any issues along the way.
AT&T Wireless Router Setup
Step 1: Unboxing and Inspection
Upon receiving your AT&T wireless router, carefully unbox it and inspect the contents to ensure that all the necessary components are present. These typically include the router itself, power adapter, Ethernet cable, and any documentation or setup guides.
Step 2: Connecting Hardware
Start by connecting the power adapter to the router and plugging it into a power outlet. Next, use the Ethernet cable to connect your router to your modem. If you have a separate modem, ensure that it is properly connected to your internet service provider's network.
Step 3: Accessing the Router Interface
Once your hardware is connected, you'll need to access the router's web interface to configure its settings. Open a web browser on a device connected to the router and enter the default IP address of the router into the address bar. This address is typically "192.168.1.1" or "192.168.0.1", but it may vary depending on your router model.
Step 4: Logging In
You will be prompted to log in to the router's interface. Enter the default username and password, which are usually "admin" for both, unless you have previously changed them.
Step 5: Configuring Wireless Settings
Once logged in, navigate to the wireless settings section of the interface. Here, you can configure the name of your wireless network (SSID) and set a secure password to prevent unauthorized access.
Step 6: Additional Configuration
Depending on your specific needs and preferences, you may wish to explore additional configuration options such as port forwarding, parental controls, and guest network settings.
Step 7: Save Settings and Reboot
After configuring your desired settings, be sure to save your changes and reboot the router to apply them. Your AT&T wireless router should now be fully set up and ready to use.
Contact AT&T Router Support
While setting up your AT&T wireless router is generally straightforward, you may encounter issues or have questions along the way. In such cases, don't hesitate to reach out to AT&T Router Support for assistance.
Contact Information:
- Phone: 1-800-288-2020 (24/7 support)
- Online Support: Visit the AT&T support website and explore the troubleshooting guides or initiate a live chat with a support representative.
- Social Media: Reach out to AT&T support through their official social media channels for quick assistance and updates.
Whether you're experiencing connectivity issues, need help with advanced configurations, or simply have questions about your AT&T wireless router, the dedicated support team is here to help.
In conclusion, setting up your AT&T wireless router is a relatively simple process that can greatly enhance your internet experience. By following the steps outlined in this guide and reaching out to AT&T Router Support when needed, you can ensure a smooth and hassle-free setup process. Enjoy your reliable and high-speed internet connection with AT&T!
Title: A Comprehensive Guide to AT&T Wireless Router Setup and Contacting AT&T Router Support
In today's hyper-connected world, a stable and secure internet connection is essential for both work and leisure. AT&T offers a range of reliable wireless routers designed to meet the demands of modern households and businesses. However, setting up a router can sometimes be a daunting task, especially for those unfamiliar with networking technology. In this guide, we'll walk you through the process of setting up your AT&T wireless router and provide you with contact information for AT&T Router Support in case you encounter any issues along the way.
AT&T Wireless Router Setup
Step 1: Unboxing and Inspection
Upon receiving your AT&T wireless router, carefully unbox it and inspect the contents to ensure that all the necessary components are present. These typically include the router itself, power adapter, Ethernet cable, and any documentation or setup guides.
Step 2: Connecting Hardware
Start by connecting the power adapter to the router and plugging it into a power outlet. Next, use the Ethernet cable to connect your router to your modem. If you have a separate modem, ensure that it is properly connected to your internet service provider's network.
Step 3: Accessing the Router Interface
Once your hardware is connected, you'll need to access the router's web interface to configure its settings. Open a web browser on a device connected to the router and enter the default IP address of the router into the address bar. This address is typically "192.168.1.1" or "192.168.0.1", but it may vary depending on your router model.
Step 4: Logging In
You will be prompted to log in to the router's interface. Enter the default username and password, which are usually "admin" for both, unless you have previously changed them.
Step 5: Configuring Wireless Settings
Once logged in, navigate to the wireless settings section of the interface. Here, you can configure the name of your wireless network (SSID) and set a secure password to prevent unauthorized access.
Step 6: Additional Configuration
Depending on your specific needs and preferences, you may wish to explore additional configuration options such as port forwarding, parental controls, and guest network settings.
Step 7: Save Settings and Reboot
After configuring your desired settings, be sure to save your changes and reboot the router to apply them. Your AT&T wireless router should now be fully set up and ready to use.
Contact AT&T Router Support
While setting up your AT&T wireless router is generally straightforward, you may encounter issues or have questions along the way. In such cases, don't hesitate to reach out to AT&T Router Support for assistance.
Contact Information:
- Phone: 1-800-288-2020 (24/7 support)
- Online Support: Visit the AT&T support website and explore the troubleshooting guides or initiate a live chat with a support representative.
- Social Media: Reach out to AT&T support through their official social media channels for quick assistance and updates.
Whether you're experiencing connectivity issues, need help with advanced configurations, or simply have questions about your AT&T wireless router, the dedicated support team is here to help.
In conclusion, setting up your AT&T wireless router is a relatively simple process that can greatly enhance your internet experience. By following the steps outlined in this guide and reaching out to AT&T Router Support when needed, you can ensure a smooth and hassle-free setup process. Enjoy your reliable and high-speed internet connection with AT&T!
Quote from hsolritik12 on April 15, 2024, 4:30 amTitle: Streamlining Your Digital Experience: A Guide to D-Link Router Setup, Dropbox Customer Service, and Chrome Setup
In today's digital age, seamless connectivity and efficient software management are paramount for both personal and professional endeavors. Whether you're setting up a new D-Link router, seeking assistance with Dropbox, or optimizing Chrome for your browsing needs, having the right guidance can make all the difference. In this blog, we'll delve into the setup process for D-Link routers, explore avenues for accessing Dropbox customer service, and offer tips for optimizing your Chrome browser experience.
D-Link Router Setup
Step 1: Unboxing and Initial Setup
Begin by unboxing your D-Link router and ensuring that all the necessary components are present. This typically includes the router unit, power adapter, Ethernet cable, and setup guide. Connect the router to a power source and your modem using the provided cables.Step 2: Accessing the Router Configuration Page
Open a web browser on a device connected to the router and enter the default IP address of the router into the address bar. This address is often "192.168.0.1" or "192.168.1.1". You'll be prompted to log in with the default username and password, which can usually be found in the router's documentation.Step 3: Configuring Wireless Settings
Once logged in, navigate to the wireless settings section of the configuration page. Here, you can customize the name of your wireless network (SSID) and set a secure password to prevent unauthorized access. You may also explore additional settings such as guest networks and parental controls.Step 4: Save Settings and Reboot
After configuring your desired settings, save the changes and reboot the router to apply them. Your D-Link router should now be ready to provide reliable wireless connectivity to your devices.Dropbox Customer Service
Contacting Dropbox Support
If you encounter any issues with your Dropbox account or need assistance with its features, Dropbox offers various support options:Help Center: Visit the Dropbox Help Center on their website to access articles, guides, and troubleshooting resources.
Community Forum: Join the Dropbox Community Forum to seek advice from fellow users and Dropbox experts.
Contact Support: If you require personalized assistance, you can submit a support ticket through the Dropbox website or contact them via email.
Chrome Setup
Optimizing Your Chrome Experience
Google Chrome is one of the most popular web browsers, known for its speed and versatility. Here are some tips to enhance your Chrome setup:Extensions: Explore the Chrome Web Store to discover extensions that add functionality and improve productivity.
Syncing: Sign in to Chrome with your Google account to sync bookmarks, history, and settings across devices.
Security: Keep Chrome up to date to ensure you have the latest security patches and features.
Customization: Customize Chrome's appearance and behavior by accessing the settings menu and exploring advanced options.
By following these steps, you can make the most of your D-Link router, access reliable support from Dropbox, and optimize your browsing experience with Chrome. With the right tools and resources at your disposal, you can navigate the digital landscape with confidence and efficiency.
Title: Streamlining Your Digital Experience: A Guide to D-Link Router Setup, Dropbox Customer Service, and Chrome Setup
In today's digital age, seamless connectivity and efficient software management are paramount for both personal and professional endeavors. Whether you're setting up a new D-Link router, seeking assistance with Dropbox, or optimizing Chrome for your browsing needs, having the right guidance can make all the difference. In this blog, we'll delve into the setup process for D-Link routers, explore avenues for accessing Dropbox customer service, and offer tips for optimizing your Chrome browser experience.
D-Link Router Setup
Step 1: Unboxing and Initial Setup
Begin by unboxing your D-Link router and ensuring that all the necessary components are present. This typically includes the router unit, power adapter, Ethernet cable, and setup guide. Connect the router to a power source and your modem using the provided cables.
Step 2: Accessing the Router Configuration Page
Open a web browser on a device connected to the router and enter the default IP address of the router into the address bar. This address is often "192.168.0.1" or "192.168.1.1". You'll be prompted to log in with the default username and password, which can usually be found in the router's documentation.
Step 3: Configuring Wireless Settings
Once logged in, navigate to the wireless settings section of the configuration page. Here, you can customize the name of your wireless network (SSID) and set a secure password to prevent unauthorized access. You may also explore additional settings such as guest networks and parental controls.
Step 4: Save Settings and Reboot
After configuring your desired settings, save the changes and reboot the router to apply them. Your D-Link router should now be ready to provide reliable wireless connectivity to your devices.
Dropbox Customer Service
Contacting Dropbox Support
If you encounter any issues with your Dropbox account or need assistance with its features, Dropbox offers various support options:
Help Center: Visit the Dropbox Help Center on their website to access articles, guides, and troubleshooting resources.
Community Forum: Join the Dropbox Community Forum to seek advice from fellow users and Dropbox experts.
Contact Support: If you require personalized assistance, you can submit a support ticket through the Dropbox website or contact them via email.
Chrome Setup
Optimizing Your Chrome Experience
Google Chrome is one of the most popular web browsers, known for its speed and versatility. Here are some tips to enhance your Chrome setup:
Extensions: Explore the Chrome Web Store to discover extensions that add functionality and improve productivity.
Syncing: Sign in to Chrome with your Google account to sync bookmarks, history, and settings across devices.
Security: Keep Chrome up to date to ensure you have the latest security patches and features.
Customization: Customize Chrome's appearance and behavior by accessing the settings menu and exploring advanced options.
By following these steps, you can make the most of your D-Link router, access reliable support from Dropbox, and optimize your browsing experience with Chrome. With the right tools and resources at your disposal, you can navigate the digital landscape with confidence and efficiency.
Quote from hsolritik12 on April 15, 2024, 4:33 amTitle: Mastering Canon Printer Setup: Troubleshooting Not Responding Issues and Blank Pages
In today's fast-paced world, having a reliable printer is essential for both personal and professional tasks. Canon printers are renowned for their quality and performance, but like any electronic device, they can encounter issues from time to time. In this comprehensive guide, we'll cover everything you need to know about setting up your Canon printer, troubleshooting common problems such as not responding errors, and fixing issues like printing blank pages.
Step 1: Unboxing and Initial Preparation
Begin by unpacking your Canon printer and ensuring that all the components are present, including the printer unit, power cord, ink cartridges, and setup CD (if applicable). Place the printer on a flat, stable surface near a power outlet.Step 2: Powering On and Installing Ink Cartridges
Connect the power cord to the printer and plug it into a power outlet. Turn on the printer and follow the on-screen instructions to install the ink cartridges. Make sure to remove any protective packaging from the cartridges before inserting them into the printer.Step 3: Loading Paper
Open the paper tray or input tray on the printer and adjust the paper guides to fit the size of the paper you're using. Load the paper into the tray, making sure it is aligned properly and not overloaded.Step 4: Installing Printer Drivers
If your Canon printer requires installation drivers, insert the setup CD into your computer and follow the prompts to install the necessary software. Alternatively, you can download the drivers from the Canon website.Step 5: Connecting to Wi-Fi (If applicable)
If your Canon printer supports wireless connectivity, you can connect it to your Wi-Fi network by navigating to the printer's settings menu and following the instructions for wireless setup. Make sure to enter the correct network credentials when prompted.Step 6: Test Print
Once the setup is complete, print a test page to ensure that the printer is functioning properly. You can do this by sending a print command from your computer or directly from the printer's control panel.Troubleshooting Steps
If your Canon printer is not responding, try the following steps to resolve the issue:Check the power source and ensure that the printer is turned on.
Verify that the printer is properly connected to your computer or network.
Restart both the printer and your computer.
Update the printer drivers to the latest version.
Check for any error messages on the printer's display panel and follow the instructions for troubleshooting.
If the issue persists, contact Canon customer support for further assistance.Troubleshooting Steps
If your Canon printer is printing blank pages, try the following solutions:Check the ink levels in the cartridges and replace any empty or low cartridges.
Run a printer head cleaning utility from the printer's control panel or printer software.
Ensure that the paper is loaded correctly and is not jammed in the printer.
Perform a nozzle check to identify any clogged nozzles and clean them as needed.
If the problem continues, consider contacting Canon customer support for professional assistance.By following these steps, you can set up your Canon printer with ease, troubleshoot common issues like not responding errors, and resolve problems such as printing blank pages. With proper maintenance and care, your Canon printer will continue to deliver high-quality prints for years to come.
Title: Mastering Canon Printer Setup: Troubleshooting Not Responding Issues and Blank Pages
In today's fast-paced world, having a reliable printer is essential for both personal and professional tasks. Canon printers are renowned for their quality and performance, but like any electronic device, they can encounter issues from time to time. In this comprehensive guide, we'll cover everything you need to know about setting up your Canon printer, troubleshooting common problems such as not responding errors, and fixing issues like printing blank pages.
Step 1: Unboxing and Initial Preparation
Begin by unpacking your Canon printer and ensuring that all the components are present, including the printer unit, power cord, ink cartridges, and setup CD (if applicable). Place the printer on a flat, stable surface near a power outlet.
Step 2: Powering On and Installing Ink Cartridges
Connect the power cord to the printer and plug it into a power outlet. Turn on the printer and follow the on-screen instructions to install the ink cartridges. Make sure to remove any protective packaging from the cartridges before inserting them into the printer.
Step 3: Loading Paper
Open the paper tray or input tray on the printer and adjust the paper guides to fit the size of the paper you're using. Load the paper into the tray, making sure it is aligned properly and not overloaded.
Step 4: Installing Printer Drivers
If your Canon printer requires installation drivers, insert the setup CD into your computer and follow the prompts to install the necessary software. Alternatively, you can download the drivers from the Canon website.
Step 5: Connecting to Wi-Fi (If applicable)
If your Canon printer supports wireless connectivity, you can connect it to your Wi-Fi network by navigating to the printer's settings menu and following the instructions for wireless setup. Make sure to enter the correct network credentials when prompted.
Step 6: Test Print
Once the setup is complete, print a test page to ensure that the printer is functioning properly. You can do this by sending a print command from your computer or directly from the printer's control panel.
Troubleshooting Steps
If your Canon printer is not responding, try the following steps to resolve the issue:
Check the power source and ensure that the printer is turned on.
Verify that the printer is properly connected to your computer or network.
Restart both the printer and your computer.
Update the printer drivers to the latest version.
Check for any error messages on the printer's display panel and follow the instructions for troubleshooting.
If the issue persists, contact Canon customer support for further assistance.
Troubleshooting Steps
If your Canon printer is printing blank pages, try the following solutions:
Check the ink levels in the cartridges and replace any empty or low cartridges.
Run a printer head cleaning utility from the printer's control panel or printer software.
Ensure that the paper is loaded correctly and is not jammed in the printer.
Perform a nozzle check to identify any clogged nozzles and clean them as needed.
If the problem continues, consider contacting Canon customer support for professional assistance.
By following these steps, you can set up your Canon printer with ease, troubleshoot common issues like not responding errors, and resolve problems such as printing blank pages. With proper maintenance and care, your Canon printer will continue to deliver high-quality prints for years to come.